Occasionally, the need may arise to edit many different Concrete5 page properties simultaneously. You may want to add identical Meta keywords, or tags to similar pages. This functionality is built in to Concrete5, but is not terribly obvious. In this tutorial you will learn to use the advanced features of the Page Search tab in the Sitemap dashboard page.
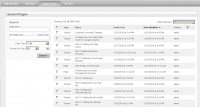
Step 1. Access the Page Search
Login as an administrator and access the dashboard sitemap. Click on the Page Search tab and familiarize yourself with the layout of the page. On the left are search functions that allow you to narrow down the list of pages that appear in the main area of the page.
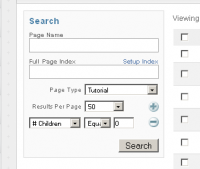
Step 2. Use the search functions to narrow down your page list
Initially every single page, with the exception of the system pages are shown in the page list. For this tutorial I am going to select all of my tutorial pages and add some meta keywords. I have selected a Page Type of “Tutorial”. I also clicked the small “plus” graphic and added an additional criteria. I selected # Children and Equals 0. This way I will tag only pages with actual tutorial steps on them. My multi-page tutorials all fall under a parent that has a simple page list. I don’t want those page list pages to have this tag, hence this criteria.
- How to build a website with WordPress and what are the best plugins to use: Building a website with WordPress is an excellent choice due to its versatility, ease of use, and a vast array of plugins that enhance functionality. Here’s a comprehensive guide to building a WordPress website, along with recommendations for the best plugins.
- What does this property buzzword mean and how does it actually work? Gearing simply means borrowing money to buy an asset. Negative gearing can be a tax strategy used by investors and describes when the income (ie, the rent) made from an investment is less than the expenses it incurs, meaning it’s making a loss.
- How to Sell Your Ecommerce Business for the Best Value: Selling an ecommerce business can be a very profitable move. You can use the proceeds to invest in other projects, launch new ecommerce business websites, or even retire. For some startups, selling the business is the end goal. Whether you have a dropshipping website, sell with Amazon FBA, or own a large-scale ecommerce business, there’s an opportunity for you to sell.
- Comprehensive Guide to WordPress Website Development: Developing a WordPress website is a sequential process that requires careful planning, thoughtful execution, and consistent maintenance to ensure it meets the needs of users and achieves its intended goals. This involves a series of clearly defined stages, including planning, designing, content creation, optimisation, and ongoing maintenance.
- Top 10 High-Paying Jobs AI Won’t Replace in 2025: Artificial Intelligence (AI) is revolutionizing industries, automating repetitive tasks, and reshaping the global workforce. Despite its remarkable advancements, certain professions remain beyond AI’s capabilities due to their reliance on uniquely human traits like creativity, empathy, and critical thinking. This case study explores the 10 highest-paying, fastest-growing jobs in 2025 that AI won’t replace, delving into why these roles are indispensable and how they are evolving in an AI-driven world.
- Spill Your Guts: What To Wear To Olivia Rodrigo’s Australian Tour: Never afraid of screaming out all the dark, embarrassing things we’ve all thought before, Rodrigo sings about comparing herself to her boyfriend’s ex-girlfriend. If you want an edgy outfit that mimics the music…
- Top Social Media Plugins for WordPress to Increase Your Sites Reach and Engagement: If you are seeking to enhance your website’s reach and engagement on social media, you have come to the right place. In this article, we will delve into the premier social media plugins tailored for WordPress users. From Social Warfare to Jetpack, these plugins can facilitate seamless sharing of your content across diverse social platforms.Furthermore, we will provide recommendations to optimize your website’s visibility on social media. Keep an eye out for valuable insights!
- How to Change PuTTY’s Appearance: PuTTY is a widely-used SSH and telnet client for Windows and Linux hosting. While its default appearance is functional, you can customise it to improve aesthetics and usability. Below are the steps to modify PuTTY’s appearance, including changing the font, window size, colours, and cursor options.
- What programming languages does vBulletin use?: vBulletin was orginally written in perl and used a flat file database system. However, as sites grew they notice that sites could not cope with a large amounts of traffic. This problem has now been fully rectified when vBulletin was converted to php and a mysql database system.
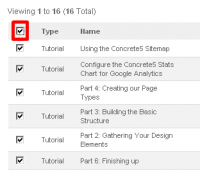
Step 3. Select all of the pages you want to edit
Now that I have all the pages I want to edit listed in the page list, I need to tick the checkbox next to each page. The easiest way to select all of the pages is by ticking the very top checkbox.
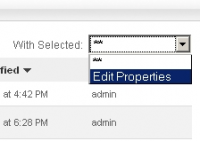
Step 4. Access the “With Selected” drop down
After you have selected the pages you want to edit you can use the “With Selected” drop down box that appears in the upper right hand side of the page list. Select the “Edit Properties” option.
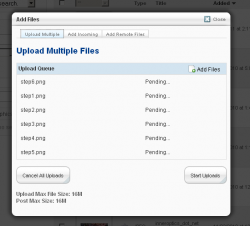
Step 5. View the Page Details popup
Concrete5 will now show you a pop up box with all of the page properties you can edit for the selected pages. Your list may be different than mine depending on the various packages you have installed. Any custom page attributes, and all of the standard page attributes should be visible here.
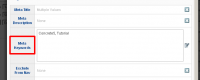
Step 7. Make your changes
Find the attribute you want to change and click on the attribute name (in the left column). This will create an area in the middle of the box that will allow you to change the value of the attribute. In this case, I am presented with a text area to add my meta keywords into.
Make your changes and then click the “edit” icon that appears in the far right column. Remember, all of the pages you have selected will be edited identically.
Step 8. Verify your changes and close the pop up
After you have successfully made a change you should be able to see your new values within the pop up box. When you are completed making your attribute changes simply close the pop up. You have successfully batch edited your Concrete5 website.